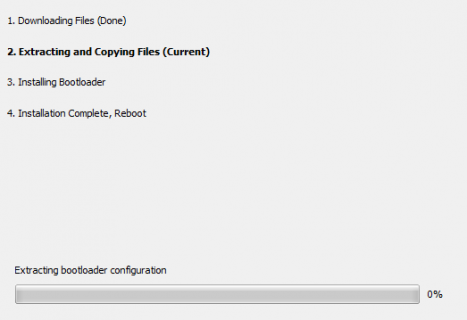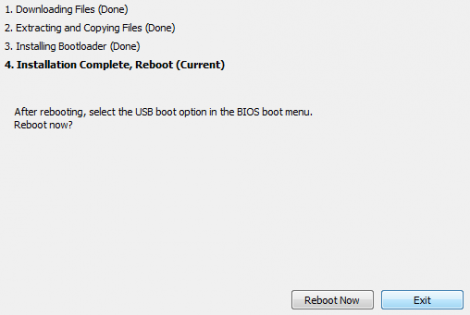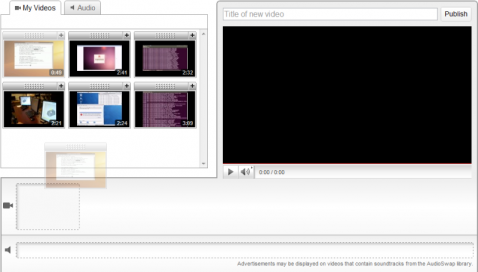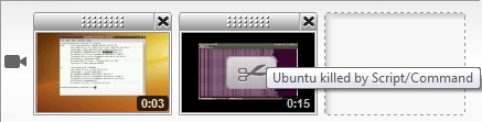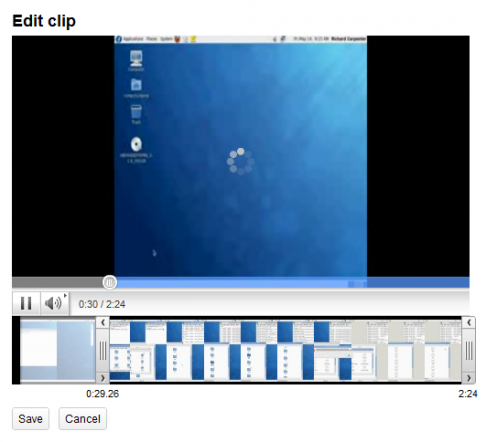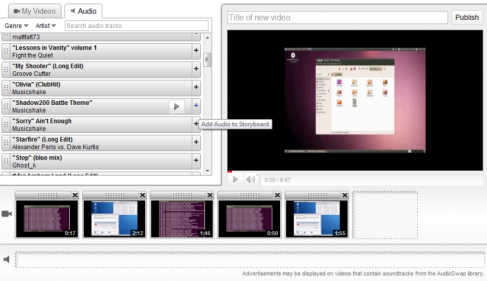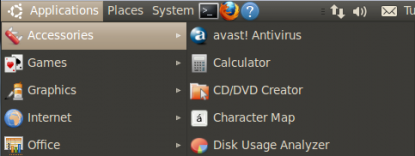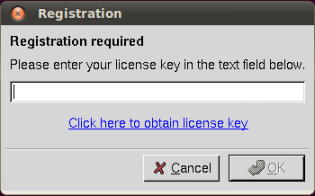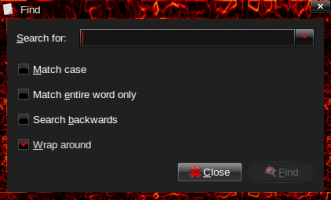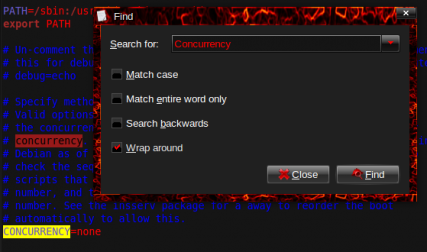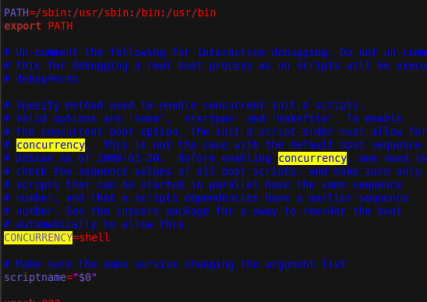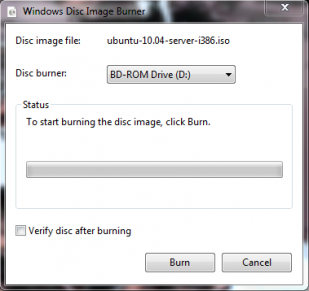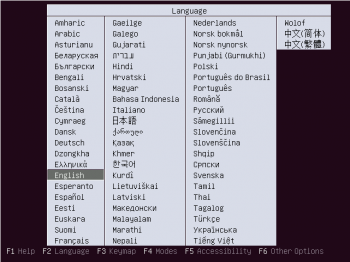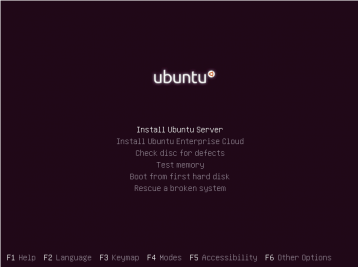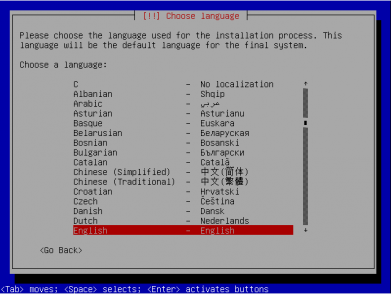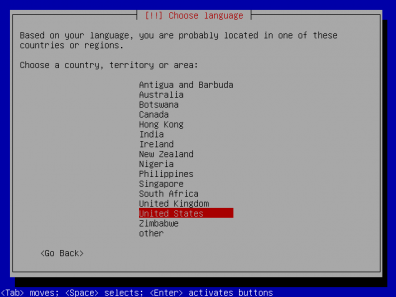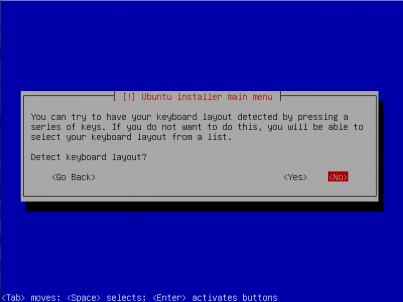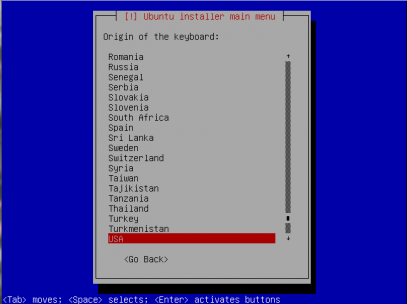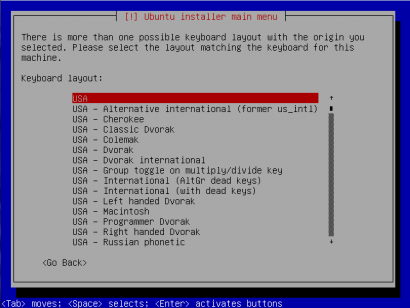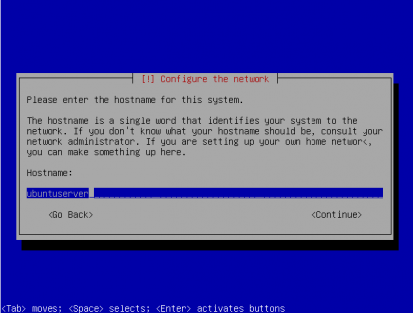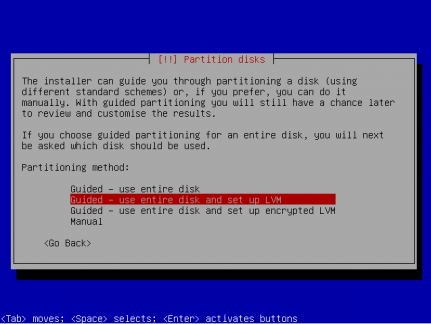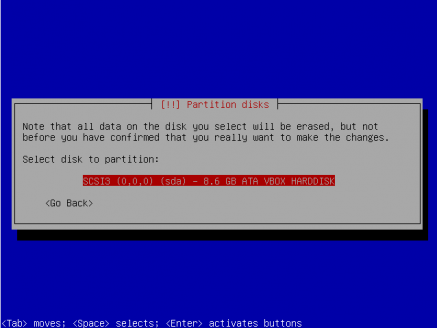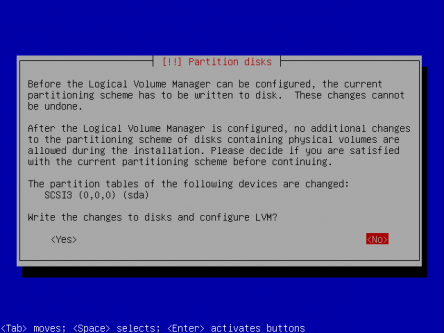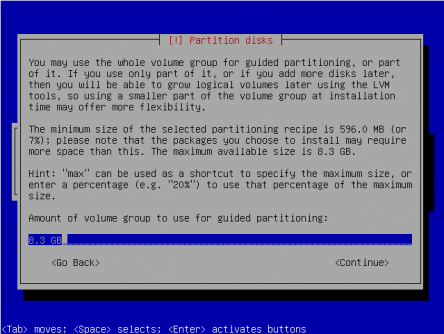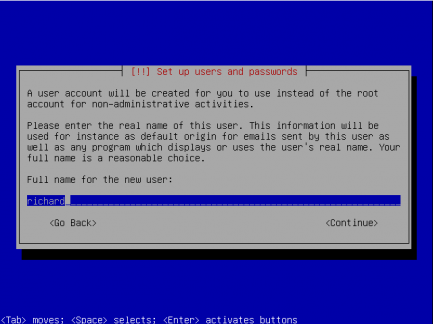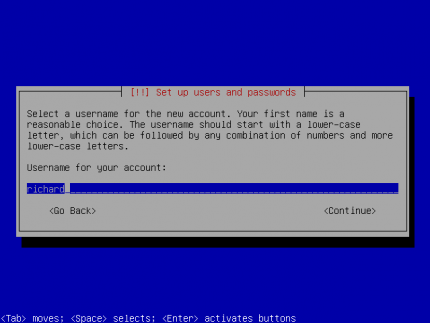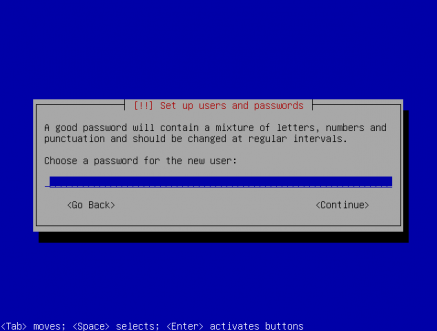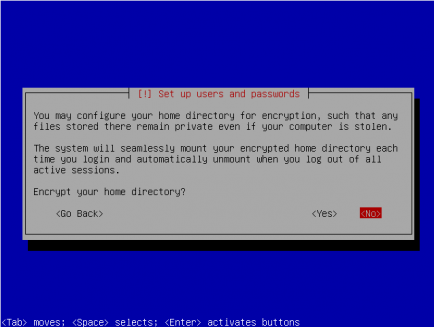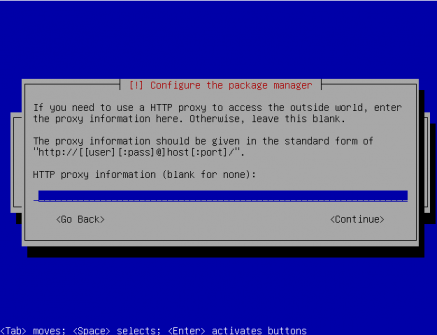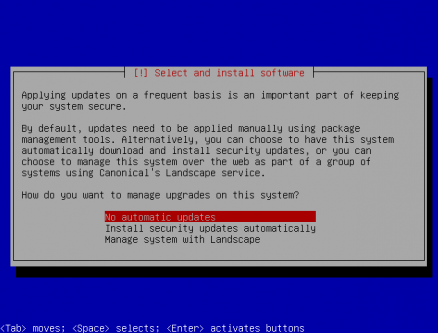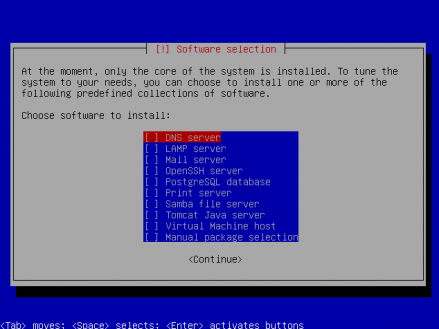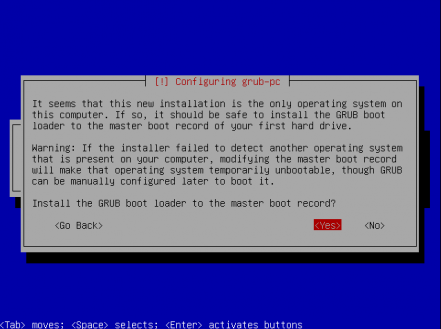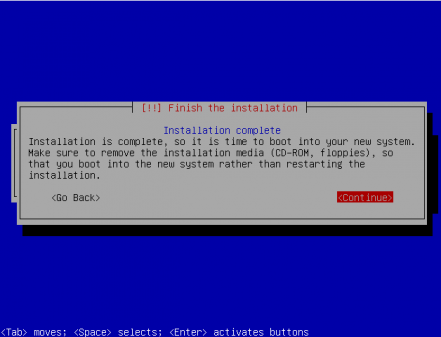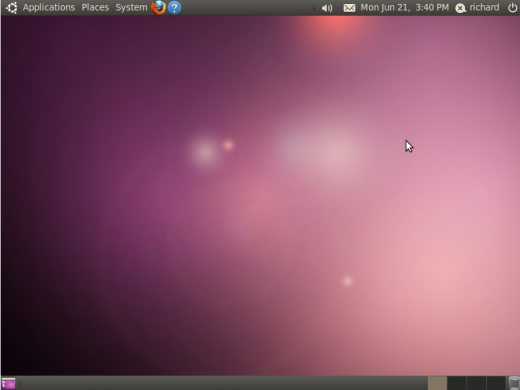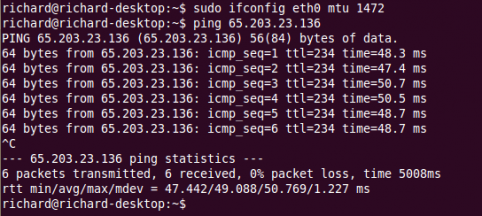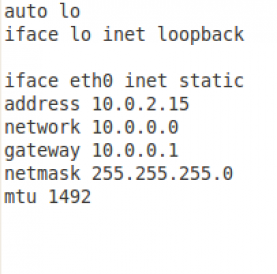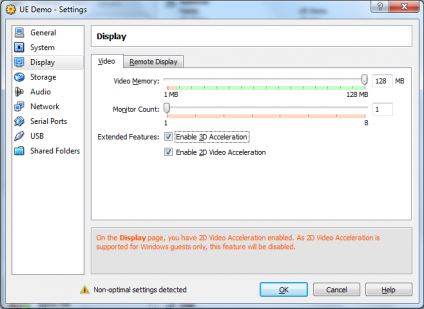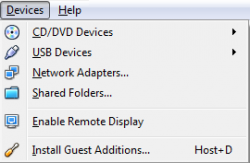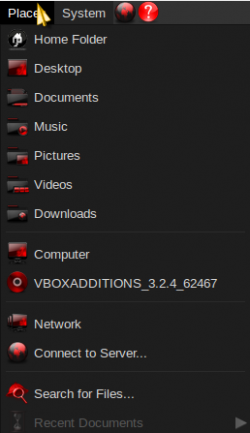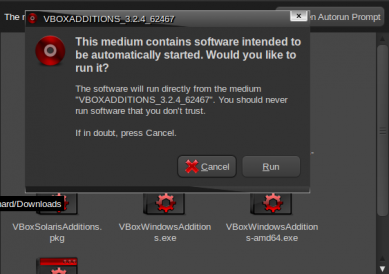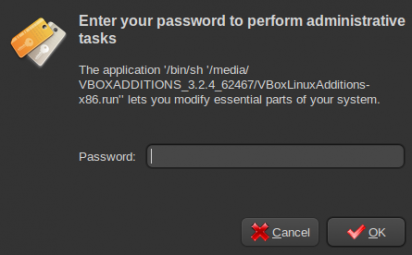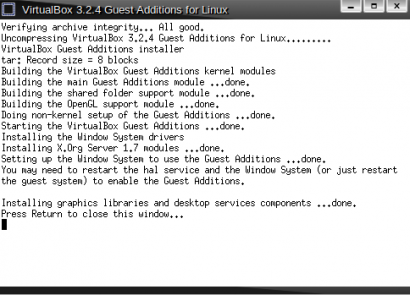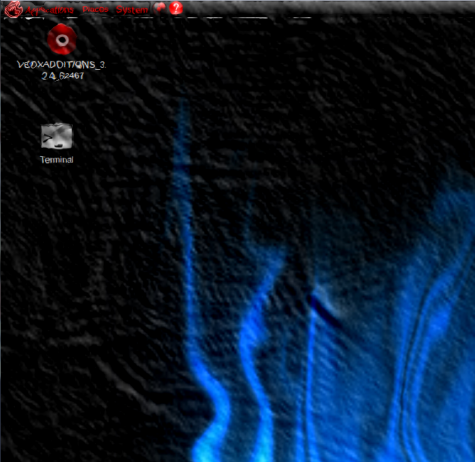Changing the password of a Linux box... without a password.
5 Comments
Deleted everything with out a password.... Not good The first part of this series is about the most dangerous command a user can execute. The RM command... Ever wanted a portable OS. Ubuntu can be install on a USB flash drive relatively easy. The easiest way is to use UNetBootin. Here we go... Step 1 Run UNetBootin Step 1a Download UNetBootin And Ubuntu Step 1b Right Click the EXE and select "Run As Administrator" Step 1c Select the Distro and Version ( In this case Ubuntu and 10.04_Live ) Step 1d Browse for the Ubuntu Server ISO Step 1e Select the Drive you want Ubuntu Server Installed on... Then Click OK Step 2 Let it Install Step 2a Wait... This Will Take a while Step 2b Done, now you can boot up in Ubuntu off your USB. Fin!!
The Youtube video editor is a Testube app ( means it is beta), that lets you edit uploaded videos. I will run through some of the features of this editor. Editing and Cropping Clips Youtube / Google has really simplified this process. First Just drag the Clip to the bottom video bar. Next just select the Scissors on the Clip in the bottom video bar if you want to crop it After that, You drag the sliders to the part of the video you want. Then you click save. Enough Video Editing ... Now Music Adding Audio Here you can not add music from your collection, but from youtubes. Youtube a huge collection of titles that has the right to use (legally). Just click the plus button to add the song or drag it to the music bar. Done! Just add a title and click Publish This video editor is a good video editor for the Cloud. By no means is this Pro or anything, but for the casual user of youtube it is a match made in heaven. I hope youtube pulls this out of the TestTube and in to youtube editing arsenal. This is the video I made while making this review Ever worried about viruses in Ubuntu / Debian, I have. This will show you how to install real AV in Ubuntu / Debian. This install is for Ubuntu / Debian, but avast! has installation file for other distros too. The other options are RPM (Red Hat), and a generic TarBall for most other Unix Distros (Tar.Gz) Some Command Line required... :-) Step 1: Download and Install avast Home Step 1a: Run this command to download the .deb file (installer) wget http://files.avast.com/files/linux/avast4workstation_1.0.6-2_i386.deb Step 1b: Start the installation using this command sudo dpkg -i avast4workstation_1.0.6-2_i386.deb Step 2: Register with avast! Step 2a: Fill out this form to get a key http://www.avast.com/registration-free-antivirus.php Step 2b: Wait for the eMail Step 3: Setup and Register Software Step3a: Run this command to get to the script: cd /usr/lib/avast4workstation/share/avast/desktop Step3b: Now run this to setup a shortcut to the program: sudo ./install-desktop-entries.sh install Step 3c: Start the program, got to: Applications > Accessories > avast! Antivirus Step 4: Enter The Key Step 4a: When the program starts you should get this prompt: Here enter the key that is in your e Mail Inbox
Done! Now you you have real Antivirus on your Ubuntu Box. This will help, but is not bullet proof. You still need to harden the machine more... More To Follow Does your computers boot time suck? Do you have a Dual core processor or more? If you do than this is for you! This tweak will speeds up your boot time by editing a config file. Step 1: Open Terminal Step 2: Enter this Command and Press Enter sudo gedit /etc/init.d/rc Step 3: Enter your Password and Press Enter Step 4: Press Ctrl + F and you will get this prompt Step 5: Input CONCURRENCY in the Search For: Prompt and Press Enter Step 6: Change CONCURRENCY=none to read CONCURRENCY=shell Step 7: Reboot
You will see a Speed increase in your Boot time after you reboot. More tweaks to come!!! Ubuntu Server is a easy Server OS to install. This guide will show you how to install Ubuntu Server with a GUI. This will show you how do a basic installation, You will have to install the modules that you want based on its role. Step 1: Boot the ISO 1a You will have to download the ISO from http://www.ubuntu.com/server. and burn it to a CD. 1b After it is Burnt, Insert the disc and reboot your computer. ( Adjustment of your BIOS Boot Order may be in order) 1c Select your language and press enter 2d Next select Install Ubuntu Server Step 3: Start installing the OS 3a Select your Language 3b Choose your Territory 3c Keyboard Setup Select No Next Select keyboard Next select USA 3d Wait a Minute, after a second you will get a asked to enter a Host Name. Step 4: Partitions 4a After the Clock setup, You will get this screen. Press Enter. 4b Select your Partion and press enter. 4c Select Yes and continue 4d Next hit Enter 4e Select Yes to write changes to the Disk Step 5: Wait for the OS to install 5a Wait 5b Enter your Username 5c Press Enter 5d Enter your Password or Passphrase 5e Verify password 5f Press Yes to the Encrypt Home prompt 5g Leave the Proxy Info prompt blank and press Enter Step 6: 6a Let APT configure 6b Select Install Security Updates Automatically 6c Select Software for server (More can be installed) 6e Wait for Software to Install and thank the Ubuntu Gods that you do not have to do it manually 6f Select Yes to install GRUB 6g More Waiting 6h Remove the CD and Press Enter Here Step 7: Install GUI 7a After Reboot and enter username and password 7b Install GUI with these following command: sudo apt-get update sudo apt-get install ubuntu-desktop This will take some time to download and install. All and all very easy, especially for a Linux Distro. This is a complete installation of Ubuntu Server 10.04 with a GUI. Have Fun... More Ubuntu to come!
Even been to a website that loads sluggish or not at all, one solutions is your MTU settings. Default it is set to 1500, but slightly adjusting this number will help significantly. This is pretty simple, but a little time consuming. This is how it is done. Step 1: Finding your Setting 1a Use thsudois command to set a MTU setting. Copy and Paste into Terminal: sudo ifconfig eth0 mtu 1492 I started with the setting 1492. 1b Next you ping, preferably a ISP ( They do not block ICMP). My time on 1492 was slow so I steped down. My number was 1472 Numbers you should use: 1492, 1484, 1472, 1468, 1460 Step 2: Set MTU Setting Permanent 2a Edit the following directory: /etc/network/interface Use this Command: sudo gedit /etc/network/interfaces and enter your password 2b What you need now is the following: IP Address Network Gateway Netmask mtu (your preferred setting) --My Config: mtu 1472-- Next Click Save 2b Run the following command to restart your Network: sudo /etc/init.d/networking restart Step 3: Were did I get this? 3a Check Out this Blog: TTC Shelbyville Blog Step 4: There is no Step 4 Kudos to anyone who got that... MTU Temporary Settings in Ubuntu 9.10 Ever wanted Compiz or your favorite FPS in VirtualBox... Now you can. This tutorial will show you how to configure 3d Acceleration for Ubuntu 10.04 (Ultimate Edition 2.7). The only catch is your hardware will have to support VirtualBox AND 3D effects. Step1: Setup 3D Acceleration 1a Select your Virtual Machine and Click Setting 1b Click on Display, then set your Video Memory to 12b MB, and then enable 2d and 3d acceleration 1c Click OK Step 2: Installing Guest Additions 2a Start and let the Virtual Box boot up 2b Click on Devices and select Install guest Additions 2c In the Ubuntu Virtual Machine, Click on Places and select VBOXADDITIONS 2d Click on Open AutoRun Promt and Click Run 2e Enter your Password 2f Let Guest Additions Install and Restart Step 3: Start Compiz 3a Goto System > Preferences > Appearence > Visual Effects 3c Click on Extras and install and configure Compiz the way you want it. Done. Now you can run 3d acceleration running Ubuntu in VirtualBox. My favorite effect... Water. This will allow you to do the Cube and most 3D effect. The last clip is my to-the-point video on the subject. |