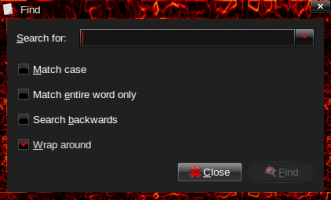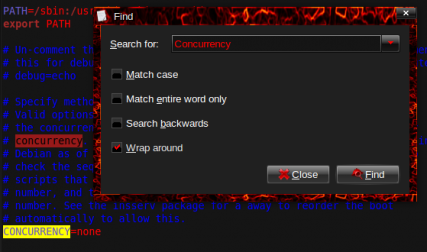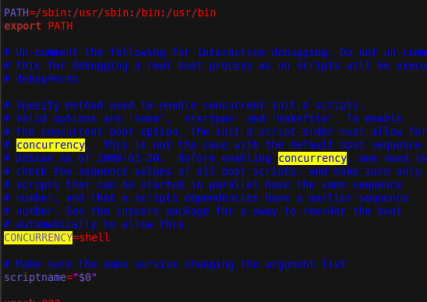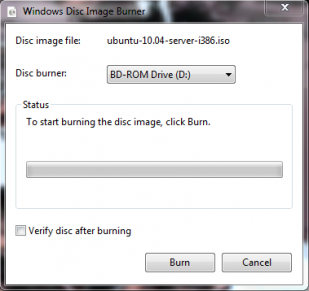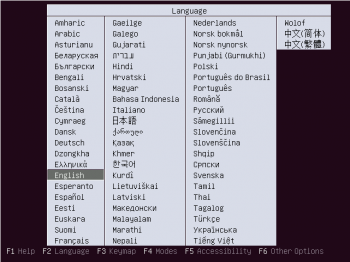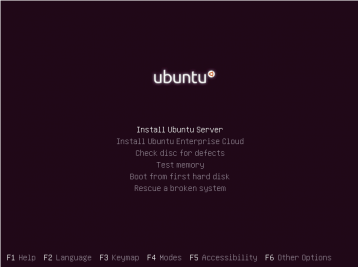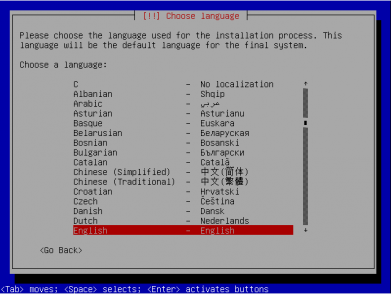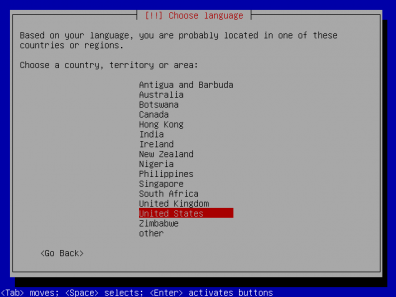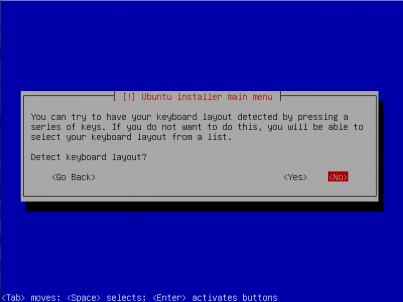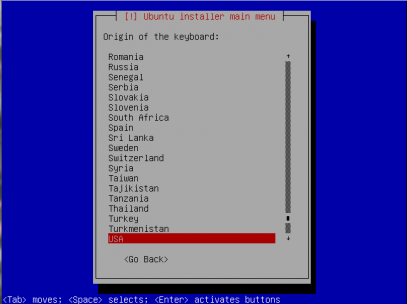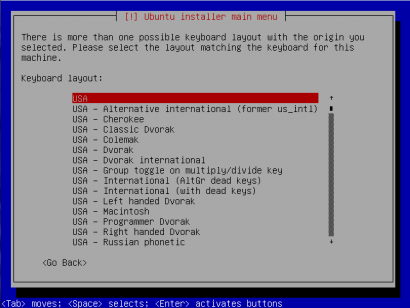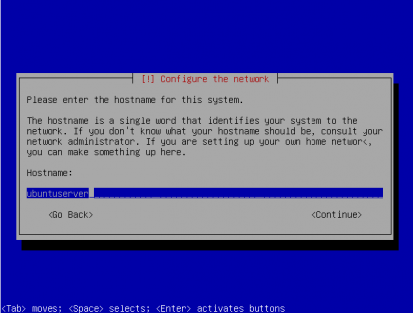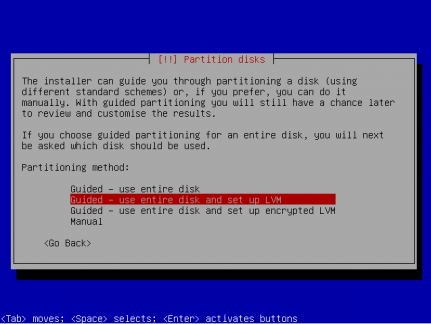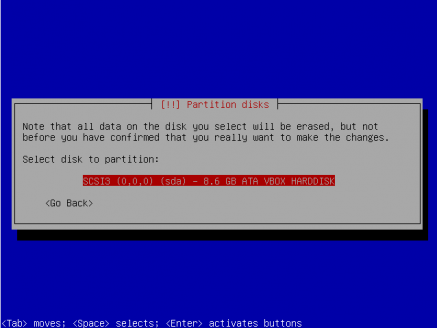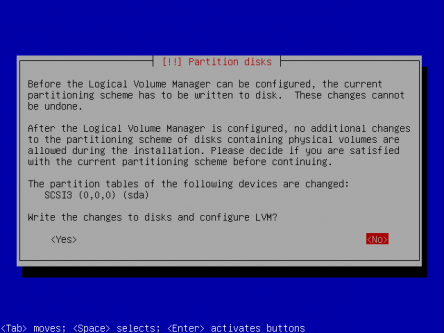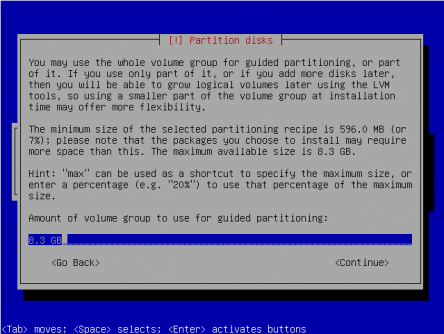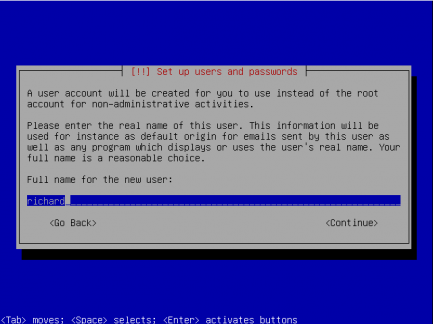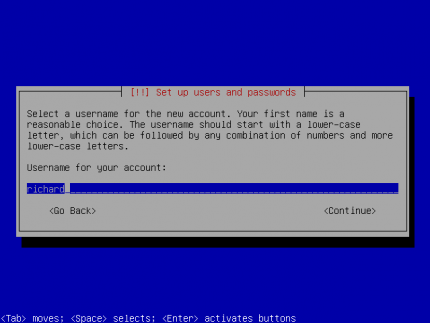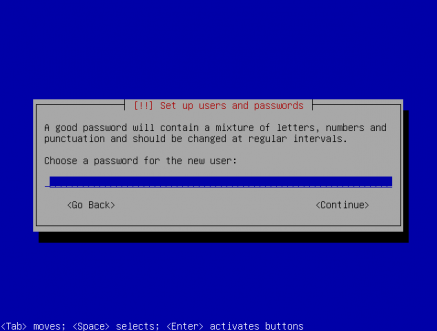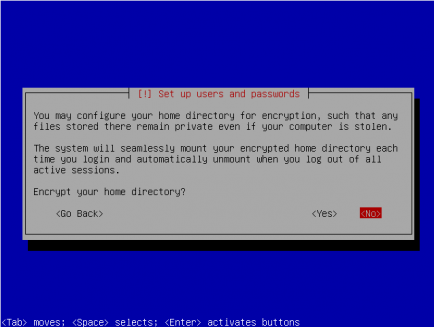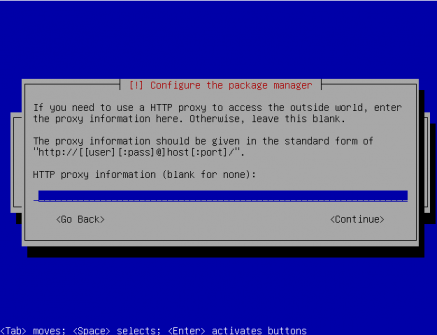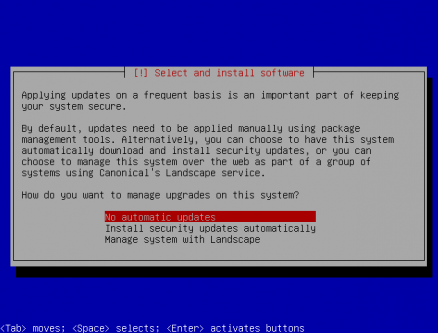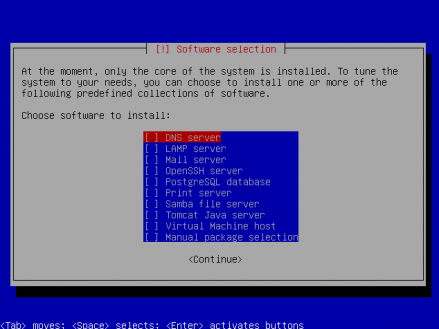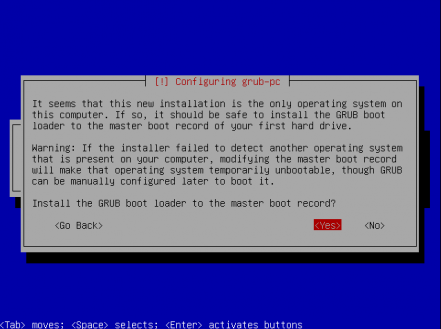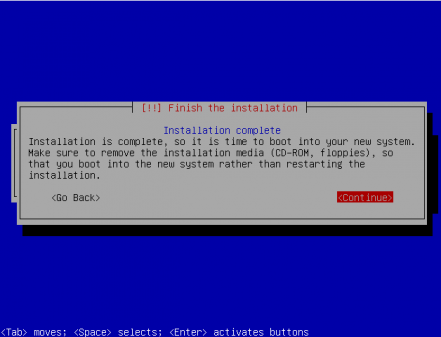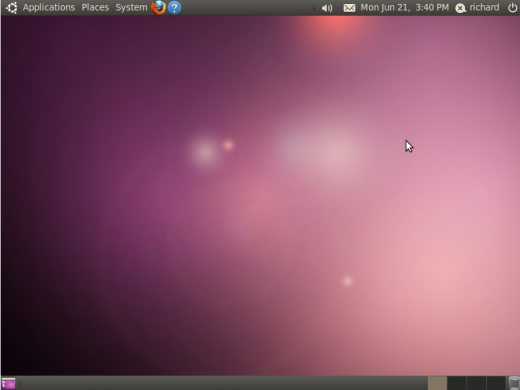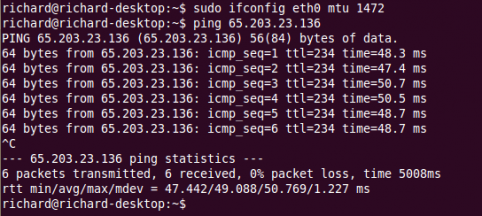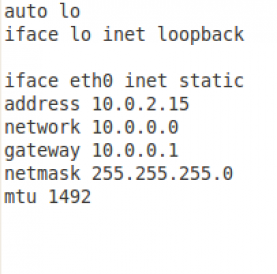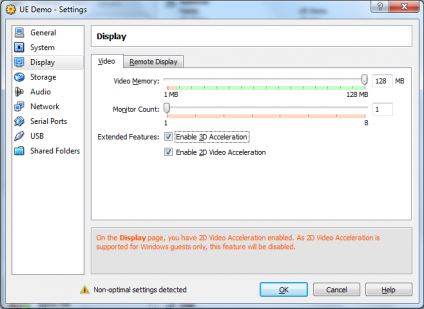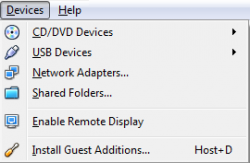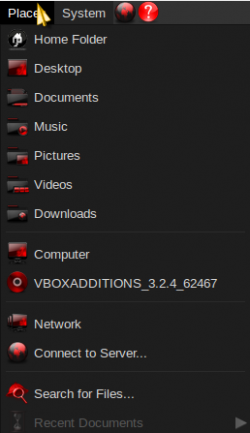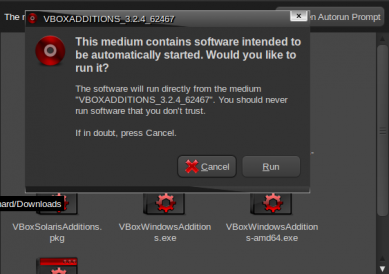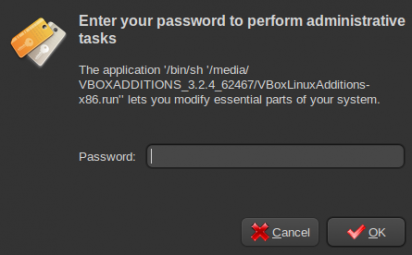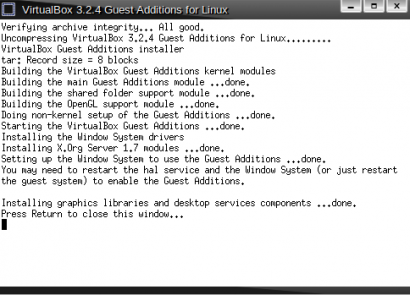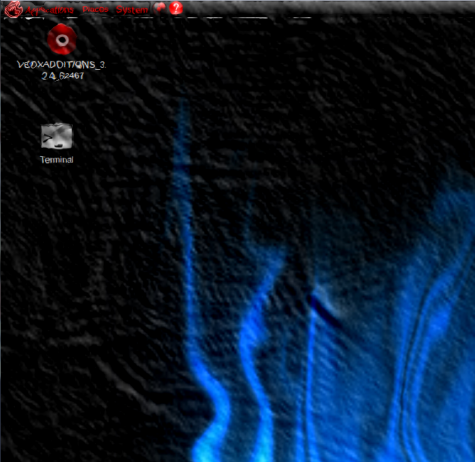Ubuntu Server is a easy Server OS to install. This guide will show you how to install Ubuntu Server with a GUI. This will show you how do a basic installation, You will have to install the modules that you want based on its role.
Step 1: Boot the ISO
1a You will have to download the ISO from
http://www.ubuntu.com/server. and burn it to a CD.
1b After it is Burnt, Insert the disc and reboot your computer. ( Adjustment of your BIOS Boot Order may be in order)
1c Select your language and press enter
2d Next select Install Ubuntu Server
Step 3: Start installing the OS
3a Select your Language
3b Choose your Territory
3c Keyboard Setup
Select No
Next Select keyboard
Next select USA
3d Wait a Minute, after a second you will get a asked to enter a Host Name.
Step 4: Partitions
4a After the Clock setup, You will get this screen. Press Enter.
4b Select your Partion and press enter.
4c Select Yes and continue
4d Next hit Enter
4e Select Yes to write changes to the Disk
Step 5: Wait for the OS to install
5a Wait
5b Enter your Username
5c Press Enter
5d Enter your Password or Passphrase
5e Verify password
5f Press Yes to the Encrypt Home prompt
5g Leave the Proxy Info prompt blank and press Enter
Step 6:
6a Let APT configure
6b Select Install Security Updates Automatically
6c Select Software for server (More can be installed)
6e Wait for Software to Install and thank the Ubuntu Gods that you do not have to do it manually
6f Select Yes to install GRUB
6g More Waiting
6h Remove the CD and Press Enter Here
Step 7: Install GUI
7a After Reboot and enter username and password
7b Install GUI with these following command:
sudo apt-get update
sudo apt-get install ubuntu-desktop
This will take some time to download and install. All and all very easy, especially for a Linux Distro.
This is a complete installation of Ubuntu Server 10.04 with a GUI. Have Fun... More Ubuntu to come!